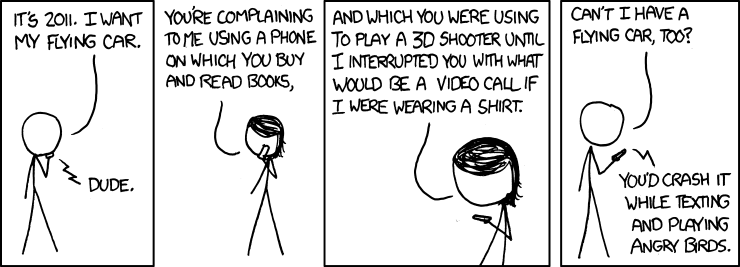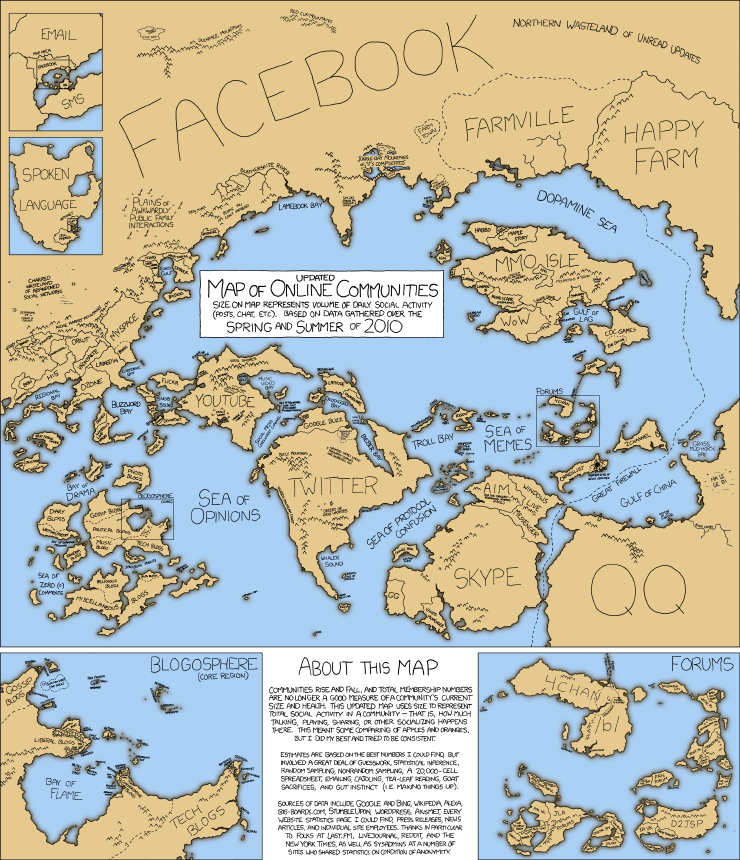It's a big world out there, and a big Internet. (The map is from xkcd, showing
the approximate size and variety of online communities in 2010. It's even more complicated now.)
Technology and resources change all the time, and it's hard to keep up with what's new, what you need to worry about,
what would solve a problem for you if you only knew about it, or just what's usefully cool. One way to solve this is by building some low-effort ways to come across interesting new stuff into your life.
People sometimes refer to this as a
personal learning network (or PLN). Personal, because yours won't look exactly like anyone else's. Learning, because you want to look for the people who want to share information. And a network because you'll be connected to the people you read, then to the people they read and learn from, and so on.
The best PLNs are about people being themselves. One of my favorite personal examples comes from a former job, where I was trying to help a high school senior find a reputable source to support a particular argument she wanted to make. I posted something to my personal blog, and half an hour later, I had an answer from someone who's an expert in that field, pointing me at a specific book we had in our library. I know that person from a totally different area of interest - she just had time that day to point me at the perfect thing.
Most importantly, a PLN isn't about solving an immediate need - it's about keeping you aware of other things in the world, that you might find useful next month or next semester, or next year, or next time you're considering a research project. Over time, you'll learn that some sources are great for sorting out one kind of problem, or remember than this person probably has something in their archives that will help you out.
Not everyone you know will share this kind of content. And of the people
who do, some will do brand new content (like an explanation), some will
share lists of links, some will share links with additional comment.
Many people do more than one. Chances are, some of this will work better
for you (or for a particular topic) than others. Try some different
approaches and keep doing the ones that work for you.
How do you build a personal learning network?
1) Pay attention and keep track of interesting things (blogs, sites, books, resources, authors, speakers, podcasts, and more) you come across. We'll be talking about some tech tools to do this in an upcoming Thing in this series but a notebook or some sticky notes or a plain text file or computer bookmarks can work fine. Look for things on the edge of what you already know.
2) If you're already using social media (Facebook, Twitter, RSS readers, etc.) you can do a lot by just adding a couple of resources on the topics you're interested in. Add a couple at a time, and take a look every few months to see if you need to rebalance.
3) Be a 'real' person. Don't look at people just as resources - in my own networks, the people I like most are the people who are passionate about sharing what they love (and sometimes that's library stuff, and sometimes that's a great book on some other topic.) Think about sharing what you love, too - it's a great way to connect with others, and encourage them to share neat and useful things with you.
4) Don't forget about hobbies or interests. Exploring something that's not for our job can feel a lot easier and more fun. (And we may find it easier to try something outside our comfort zone.) Plus, you might run into people who share both your hobby and your academic interests.
The Year to Improved Productivity blog has
a great post that talks about more resources and research on building a learning network.
Give it a try:
1) Find at least 3 social media accounts, blogs, or regularly updated resources. Try for one that talks about an area of interest, one that talks about tools or resources, and one that talks about a hobby.
2) Explore at least one site that gives you brief (2-20 minute) overviews of something new. Some options include AtomicLearning (UMF subscribes, access through the MyCampus launchpad),
TEDTalks (many topics), or
CommonCraft (which explains technology in simple videos).
3) Set yourself a low-key goal to find a new source for your learning. Maybe that's reading a general book about a topic you don't know much about by the end of the semester. Maybe it's finding a couple more resources for your list, and checking them regularly. Maybe it's asking someone you respect (a professor, a colleague, a student, a librarian) what they've learned recently outside the classroom and how they learned it.
If you'd like some examples, you can
check out some of the resources I find handy at my own blog.